Does it ever happen that on your Mac the startup is suddenly slower than expected and you do not understand why?
If you find that your Mac doesn’t start as quickly as it used to, or your mouse is non-responsive when first turning on and logging in to your computer, you should check for unnecessary launch items. Stop these programs from running on startup, and you might speed up your Mac’s launch process significantly. The Easy Ways: Login Items. I don’t want to delete the Google Drive app from my Mac, of course. I just want to stop it from automatically launching when I boot or log in. To stop Google Drive (or any other item in your own list), all I need to do is click once on its name to select it and then. Oct 24, 2017 Right click a Dock item and select Options. Uncheck Open at Login. Here is the quick tutorial explaining how stop the programs those run automatically when Mac is started. How to stop programs running automatically on Startup on Mac. First you need to open system preferences from your Mac’s control panel, by clicking on the Apple icon present at top left of the menu bar or simply by clicking on its dock icon.
This very annoying problem can be given by an excess of resources required at startup from the system that can be caused by the activation at the same time of your Mac OS X of various applications that with the time you have installed and automatically set as necessary from the beginning, and not always these applications are, in this case their start in the background since the ignition is obviously useless, and therefore to save resources and reduce startup times it is preferable to disable the automatic start.
Below you will find an easy and very fast step-by-step guide to disable the start of applications with Mac OS X
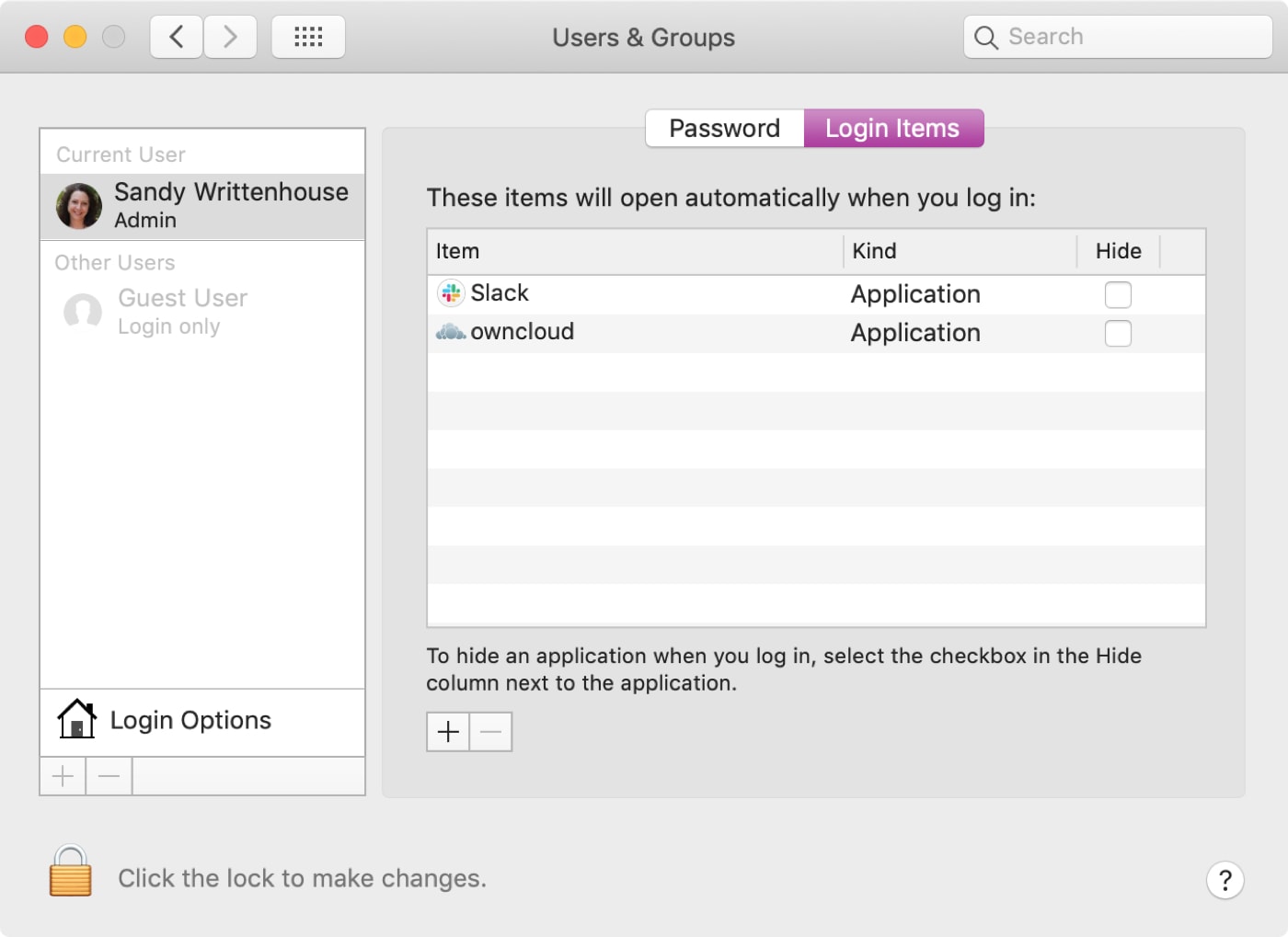

Automatically Software Starts Stop Mac Pro

- First, once you have obviously turned on your Mac, go to the System Preferences, which are found by clicking on the Apple menu and selecting the homonymous item that will appear in the list
- Now from the window that opens choose Accounts in the System section (next to the Date and Time options, Software Updates and Time Machine)
- From the right pane next to the Password button choose Login to get the list of programs that run at system startup
- Now you will see all the programs that start from the start, you can select the ones you do not believe are necessary when starting up your Mac OS X and then click on the “-” (minus) button below to remove them from the list
Automatically Software Starts Stop Machine
So you removed unnecessary applications at startup and maybe fixed the problem of slowing down the system caused by applications in the background. What time should it be necessary to restore an application to start automatically, just select + from the same menu and select the item to be started at startup and confirm with Add.