- Installing Software That Security Doesn't Recognize Mac Sierra Download
- Installing Software That Security Doesn't Recognize Mac Sierra Drive
- Installing Software That Security Doesn't Recognize Mac Sierra Vista
- Installing Software That Security Doesn't Recognize Mac Sierra Mac
Installing security updates is one of the best ways to protect your Mac against online attacks. Apple regularly releases security patches for various macOS versions to fix known vulnerabilities.
Sep 27, 2016 Before installing macOS Sierra, uninstall or disable any antivirus software on your Mac, as that may be causing issues. Press the power button on your machine while holding down the Shift key on. If your Mac is missing a Recovery partition, then you may be able to restore it, by resetting your PRAM. To reset the PRAM, restart your Mac while holding down the ‘Command+Option+P+R’ keys until you hear macOS’ distinctive startup chimes for a second time. If security is not important to you, you can sit on Sierra indefinitely. As for syncing, Sierra can do that perfectly well; you don’t need to upgrade to get that capability. So syncing means nothing to you; in any case syncing is no reason for upgrading to High Sierra or Mojave. Incompatible software is perhaps the biggest reason for not. Oct 07, 2019 In macOS Catalina and macOS Mojave, when an app fails to install because it hasn’t been notarized or is from an unidentified developer, it will appear in System Preferences Security & Privacy, under the General tab. Click Open Anyway to confirm your intent to open or install the app. Applies to: Sophos Home Premium and Free (Mac) You are trying to load the Sophos Home kernel extension (KEXT) via System Preferences, but the Allow button does not respond when clicked. On macOS High Sierra 10.13+, some mouse or trackpad customization tools conflict with the System Preferences pane. This causes the Allow button to not work, especially if it is clicked through screen. Sometimes, the Little Snitch app is not detected if it has an incomplete installation, or a failed uninstall. When the app is not detected, the installation of Internet Security for Mac passes the incompatible third-party detections process without incident, but it later fails. If you think that Little snitch has been installed on your computer, perform the steps in the Solution to clean up your system. May 20, 2017 Support Communities / Mac OS & System Software / macOS Sierra Looks like no one’s replied in a while. To start the conversation again, simply ask a new question. Bridge CC Photo Downloader doesn't recognize my camera on Mac OS Sierra. My camera is a Canon EOS 20D, and I connect it via USB. Is it possible to fix this?
Last May 13, Apple released Security Update 2019-003 for Sierra and High Sierra, together with the macOS Mojave 10.14.5 update. The macOS Mojave 10.14.5 update is around 2.8 GB, while Security Update 2019-003 is 1.9 GB in size. These updates were released to address vulnerabilities in various products. Safari 12.1.1 was also included in this security update.
Here are some of the changes High Sierra Security Update 2019-003 brings:
- AirPlay 2 support for compatible Smart TVs
- Improvements to the Apple News+ app
- Lower audio latency for MacBook Pro 2018
- Fixed a bug in OmniOutliner and OmniPlan
- Disabling of accessories using unsecured Bluetooth connections
- Fixed an issue with a user account password reset after using a personal recovery key (PRK) in FileVault
- Fixed an App Firewall bug
- Fixed a bypass for Gatekeeper checks
- Fixed vulnerabilities related to crafted audio and video files
- Fixed issues with Disk Images
- Fixed authentication issues with EFI
- Fixed three kernel bugs
- Fixed four SQLite bugs
- Fixed multiple bugs in WebKit
High Sierra users can download the security update via the App Store or get the standalone installer here.
The installation should be a straightforward process, but several users reported issues with High Sierra Security Update 2019-003. According to the reports, Security Update 2019-003 is causing problems on Mac — from slow bootup to crashing apps to install failures.
Other users had to install the update multiple times because the security features were not applied. In a case like theirs, the installation seems successful and the user is prompted to reboot, but then the user is prompted to install the update again after the restart. Some users can’t even boot at all.
The issues are different for each user, but the common denominator is that these problems started right after they installed the new High Sierra update. This problem has caused a lot of frustration among Mac users who installed the update, but Apple has yet to comment on the issue. There is a chance that this security update for High Sierra that is causing issues might be buggy so we’ll have to wait for Apple to acknowledge it.
Reasons Why Security Update 2019-003 Is Causing Problems on Mac
Security updates causing various issues on Mac are not a new thing. These issues with High Sierra Security Update 2019-003 can be caused by a lot of factors. Here are some of the possible reasons why you’re experiencing problems after installing the update:
- Failed or incomplete update installation
- Wonky third-party apps
- Not enough storage space
- Hard disk problems
- Virus or malware infection
We’ve listed down some troubleshooting methods below to fix these issues after installing the security update. This guide includes general troubleshooting steps and some problem-specific fixes. Depending on the problem you are having, you might need to try a combination of these solutions to see which one would work.
How to Fix Problems Caused by High Sierra Security Update 2019-003
Before you start, it is always advisable to run some maintenance steps to prepare your Mac for the troubleshooting process. Run your antivirus software to check if you have malicious software running on your computer. Delete all infected files to make sure you get rid of the virus or malware completely.
Delete apps and files that you no longer need and use Tweakbit MacRepair to get rid of junk files. After cleaning up your computer, restart it and try the methods below one by one.
Step 1: Run Apple Diagnostics or Apple Hardware Test
This diagnostic tool is built into every macOS device to check for issues with your hardware. For Macs released from 2013 or later, the tool is named Apple Diagnostics, while older Macs have the Apple Hardware Test. You need to run this utility to rule out any hardware problems.
To run Apple Diagnostics:
- Restart your Mac, then press and hold the D button while starting up.
- Apple Diagnostics will start automatically and scan your computer for problems.
- Once the process has been completed, you’ll be provided with a list of problems detected.
If you see a major problem during your scan, seek out Apple Support or send your Mac to a repair center to get it fixed. If there are no issues, proceed with the other fixes below.
Step 2: Reset NVRAM
Your Mac’s NVRAM stores information even when the power is turned off so that you don’t have to fetch it again when you resume computer use. However, some data could get corrupted during the update process and cause issues for your Mac. Resetting the NVRAM should easily fix this.
To reset NVRAM, restart your Mac and hold down Command + Option + P + R. Your computer should restart again after the NVRAM has been reset. After rebooting, check if the issues caused by the security update have been fixed.
Step 3: Check Storage Space
Another reason your update is failing and causing issues on your Mac is because of insufficient storage space. The High Sierra security update 2019-003 is a big file, so make sure you have enough room for it. Tech experts recommend clearing up at least 10 GB of space every time you install updates to avoid problems. Deleting your unused apps and junk files should clear up enough space for your updates.
Step 4: Install in Safe Mode
If you’re having problems booting up in normal mode, you can boot into Safe Mode instead. Just hold the Shift key when your computer is booting up to launch Safe Mode. Open the Mac App Store and install the High Sierra security update 2019-003 from there. Reboot into normal mode and see if the issues still persist.
Step 5: Reinstall macOS
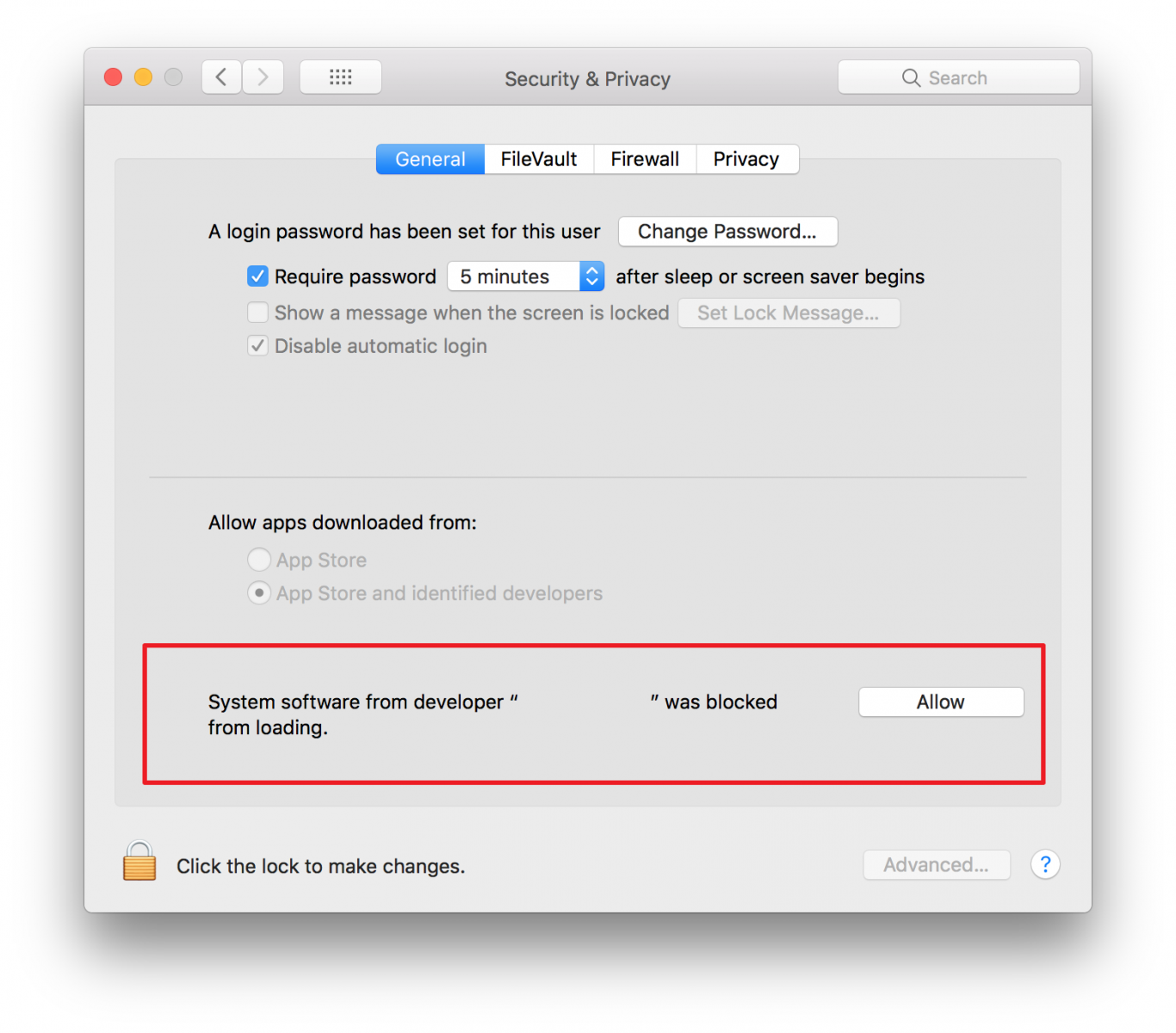
If the update-related problems don’t go away after doing all the steps above, your last option is to reinstall macOS. Don’t worry because you can do this without wiping out your data. Reinstalling your computer’s operating system will overwrite all Apple system files and replace any problematic ones that may be causing your computer issues.
To reinstall macOS using Recovery Mode:
- Hold down Command + R while restarting your Mac.
- When the macOS Utilities window appears, click Reinstall macOS.
- Click Continue.
- Follow the onscreen instructions to choose the hard drive you want to install macOS on and start the installation.
Installing Software That Security Doesn't Recognize Mac Sierra Download
Wait for the installation to be completed, then check if the previous issues still remain.
Installing Software That Security Doesn't Recognize Mac Sierra Drive
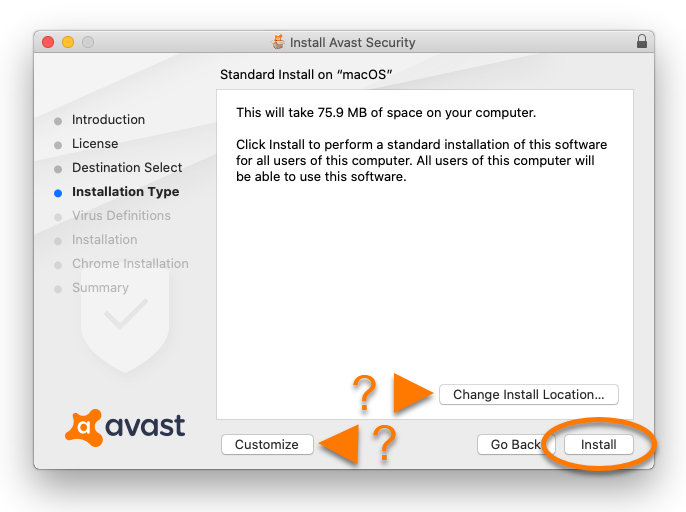
Summary
Installing Software That Security Doesn't Recognize Mac Sierra Vista
Installing security updates, such as 2019-003, is crucial in protecting your Mac against attacks because they fix bugs and vulnerabilities that could be exploited by attackers. If installing this security update for High Sierra is causing issues for your Mac, you can follow the guide above to resolve these issues while keeping your macOS updated.