Use Launchpad to delete an app
Launchpad offers a convenient way to delete apps that were downloaded from the App Store.
How to remove all database table of the application and how to remove the application completely. Install Django. First use pip3 show django command to see whether Django has been installed or not. If not then use pip3 install django2.1 command to install Django to your local computer.
- Command line. Most of the time, you can use apt-get to remove the package via the terminal. For example, I see that I forgot to remove a quake3 package from another tutorial, I can do it with a: sudo apt remove quake3-demo-data. And that’s it, package deleted and disk space released 🙂 Free more space on Raspberry Pi Temporary files.
- Apr 02, 2020 Besides, there’s a simple way to remove Python from your Mac without having to mess with commands. Uninstalling Python 3 Using MacFly Pro. By far the simplest way to remove Python is with a little help from a third-party app. And MacFly Pro is a great option. When you download the app, follow these steps: Quit Python and all related processes.
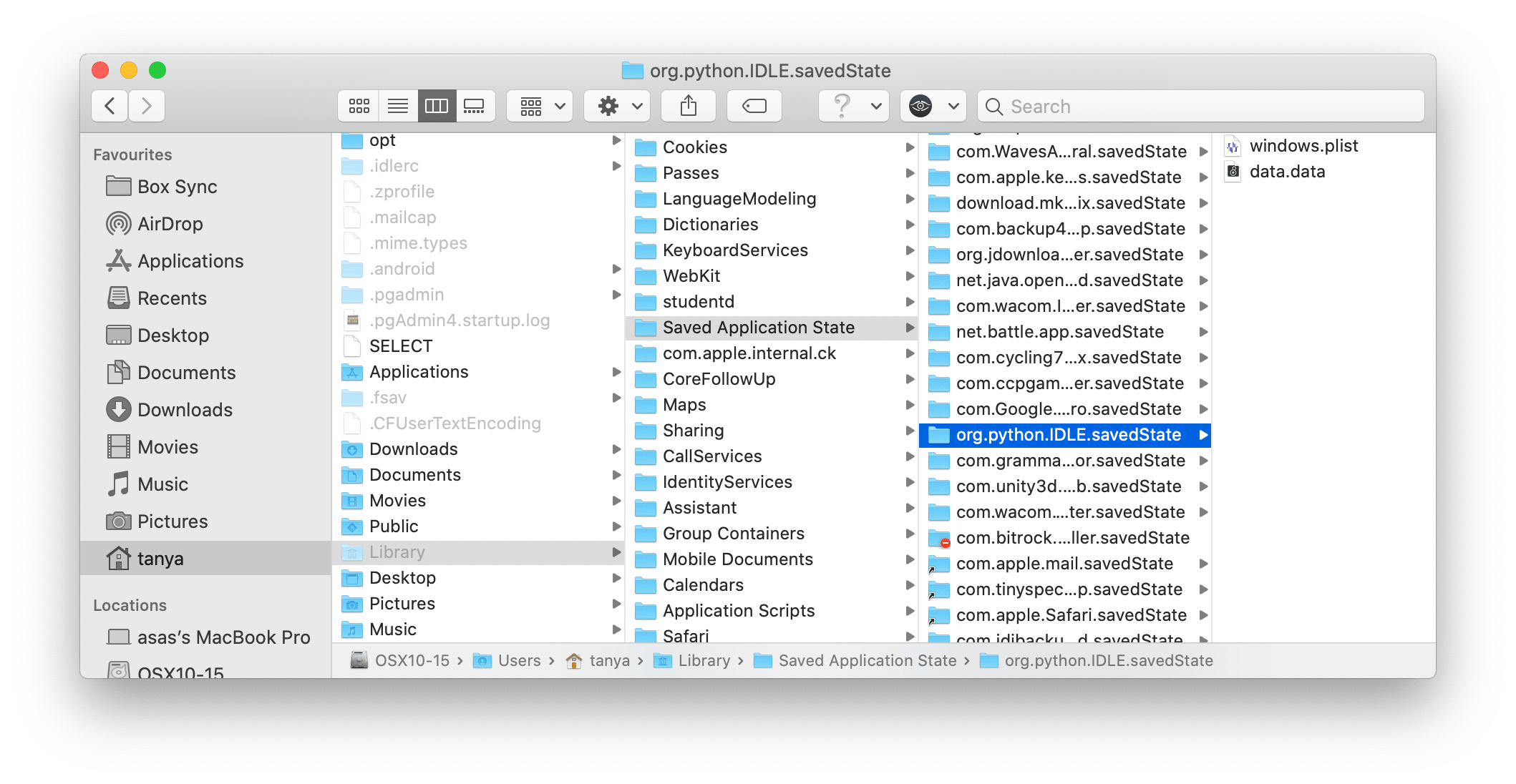
- To open Launchpad, click it in the Dock or open it from your Applications folder. You can also pinch closed with your thumb and three fingers on your trackpad.
- If you don't see the app in Launchpad, type its name in the search field at the top of the screen. Or swipe right or left with two fingers on your trackpad to show the next or previous page.
- Press and hold the Option (⌥) key, or click and hold any app until the apps jiggle.
- Click next to the app that you want to delete, then click Delete to confirm. The app is deleted immediately. Apps that don't show either didn't come from the App Store or are required by your Mac. To delete an app that didn't come from the App Store, use the Finder instead.
Deleting an app doesn't cancel any subscription you may have purchased with that app. Learn how to cancel subscriptions for apps that were downloaded from the App Store.
Use the Finder to delete an app
- Locate the app in the Finder. Most apps are in your Applications folder, which you can open by clicking Applications in the sidebar of any Finder window. Or use Spotlight to find the app, then press and hold the Command (⌘) key while double-clicking the app in Spotlight.
- Drag the app to the Trash, or select the app and choose File > Move to Trash.
- If you're asked for a user name and password, enter the name and password of an administrator account on your Mac. This is probably the name and password you use to log in to your Mac.
- To delete the app, choose Finder > Empty Trash.
Learn more
To use an app again after deleting it, either reinstall it or restore it from a backup.
- To reinstall apps that were installed as part of macOS, reinstall macOS. This applies to apps such as Safari, iTunes, Books, Messages, Mail, Calendar, Photos, and FaceTime.
- You can also redownload apps, music, movies, TV shows, and books that were installed from the App Store, iTunes Store, or Apple Books.
Learn how to delete apps on your iPhone, iPad, and iPod touch.
Learn what to do if the Dock contains an icon with a question mark.
By Tasnia Salinas, on February 01, 2020, in Mac Uninstaller
Summary: In this article, we help you to learn How To Completely Uninstall Python (Launcher) on Mac by using our best Python Uninstaller software - Omni Remover. Make sure you have downloaded the latest version here before continuing.
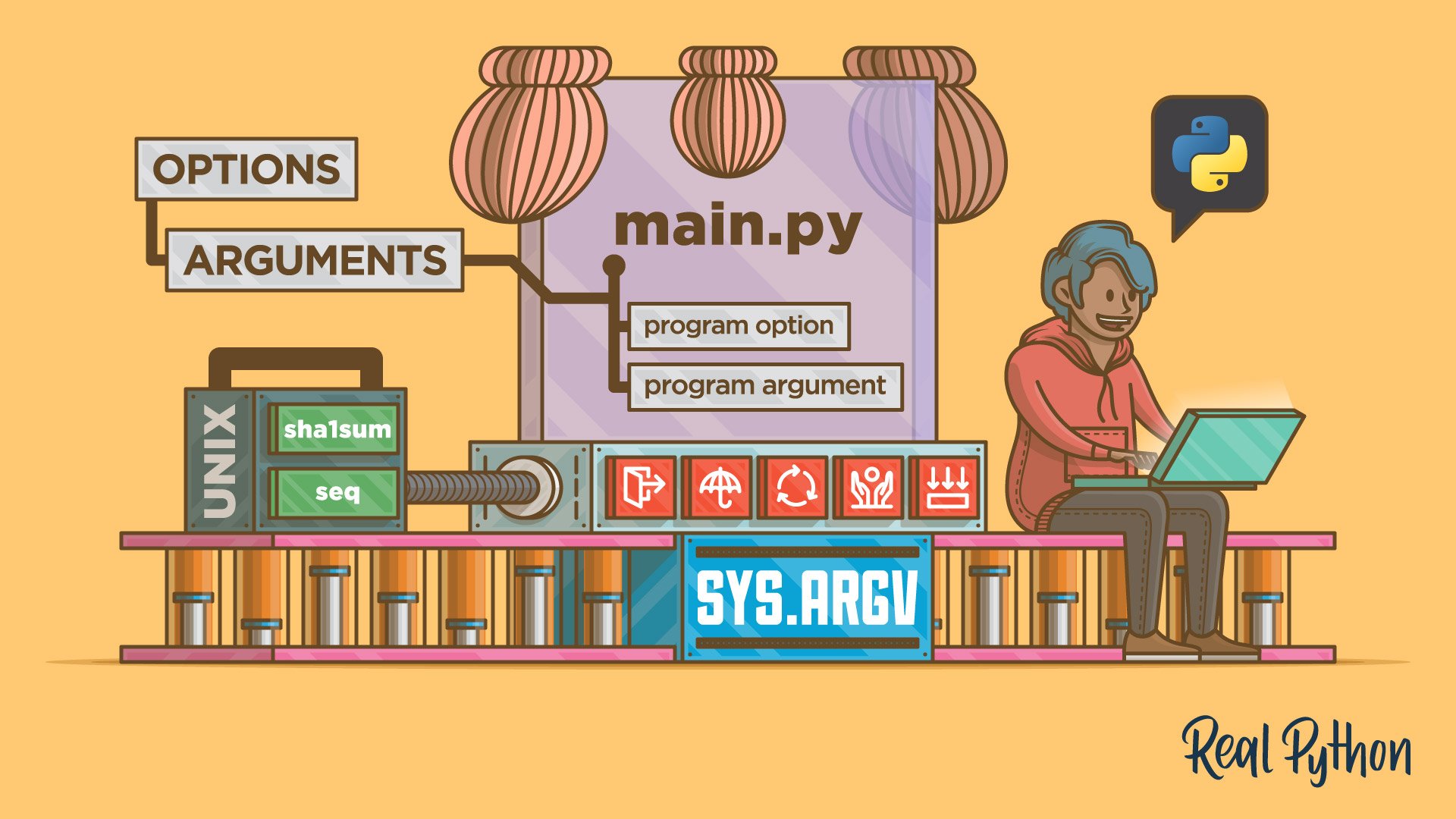
What Is Python? Python is an interpreted, high-level, general-purpose programming language. Created by Guido van Rossum and first released in 1991, Python's design philosophy emphasizes code readability with its notable use of significant whitespace (Uninstall Java on Mac). Its language constructs and object-oriented approach aims to help programmers write clear, logical code for small and large-scale projects.
What Is Python Launcher? Mac OS X 10.8 comes with Python 2.7 pre-installed by Apple. Python Launcher as the default application to open the Python script (or any .py script) through the finder Info window and double-click it. Python Launcher has various preferences to control how your script is launched. Option-dragging allows you to change these for one invocation, or use its Preferences menu to change things globally.
What Is Python IDLE? IDLE is Python's Integrated Development and Learning Environment. Python IDLE has a set of features including coded in 100% pure Python, cross-platform, multi-window text editor, etc. Python IDLE contains an extension facility.
Why uninstalling Python Launcher/IDLE on Mac? Apple pre-installed and provided Python 2.7 in Mac OS X 10.8 and later OS X. The latest version is Python 3.7.3, available for free download on www.python.org. Python installer package has both 32-bit/64-bit edition, which may cause confusion or error when you try to install Python on your Mac. For whatever the reason you want to get rid of Python package, we suggest you read this complete and safe guide on how to uninstall Python on your Mac to prevent any issue (How To Completely Uninstall Anaconda on Mac).
Table of Content:
Part 1: How To Uninstall Python Launcher/IDLE on Mac Manually
Somewhat both Python IDLE and Python Launcher program are friendly to macOS and it's pretty easy to get rid of Python on your Mac. But keep it in mind that, the regular Python removal way will leave a mess of orphaned app junk on your Mac. Here are the detailed steps that help thoroughly uninstall Python on your Mac (How Uninstall Homebrew Package & Caches on Mac).

- Step 1: Quit the Python Launcher and IDLE application and kill all running processes of Python in the background. This step is very important for a safe deletion of the program.
- Step 2: Open Finder app on Mac > Applications > Python 3.7 > Move Python Launcher/IDLE program to Trash:
- Step 2: Remove Python Launcher/IDLE leftover junk: Open Finder > in Menu, click Go > enter
/Library/Python. - Step 3: Locate all the orphaned Python files by digging into each folder. Most of them are stored in: Application Support | Caches | Containers | Frameworks | Logs | Preferences | Saved | Application State | WebKit
- Step 4: Delete the files associated with Python to Trash > Empty Trash and restart your Mac to finish the removal of Python Client on your Mac.
Part 2: How To Clean Uninstall Python on Mac [Time-Saving Method]
It would be a nightmare if you are new to macOS file system since you'l get lost in these messy directories. Omni Remover is an expert Python Uninstaller software that can help uninstall Python Launcher/IDLE and other stubborn applications on your Mac. Here are the detailed steps about how to uninstall Python with Omni Remover. Free Download
Step 1:
Click here to download Omni Remover > Install and Open Omni Remover on your Mac.
Step 2:
In Omni Remover > App Uninstall > Choose Python icon > Clean Uninstall.
Step 3:
Then Omni Remover will start searching all Python data/files > After it finished scanning, click Clean Uninstall to start removing Python from your Mac.
Have uninstalled Python Launcher/IDLE on your Mac with our suggestions above? Feel free to drop a line to us if you have any questions. Apart from uninstall Python and other stubborn applications on Mac, Omni Remover is also capable of freeing up storage space on your Mac. Give it a try here: Free Download Now >
Omni Remover
Version 3.3.5 (February 1, 2020) / Support macOS Catalina
Category: Mac Uninstaller
More iPhone/Mac Related Tips
Python 3 Remove App From Mac Commands
Tags: Uninstall iTunes MacUninstall Office 2011 MacUninstall FirefoxUninstall Kaspersky MacUninstall MacKeeperUninstall Google Earth MacUninstall Steam MacUninstall Adobe Flash MacUninstall Citrix Receiver MacUninstall Spotify MacUninstall Dropbox MacUninstall Skype MacUninstall Teamviewer MacUninstall uTorrent MacUninstall Sophos Antivirus MacUninstall Norton MacUninstall Soundflower MacUninstall WinZip Mac